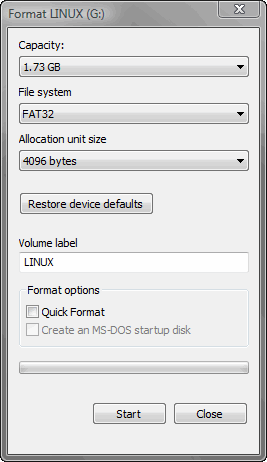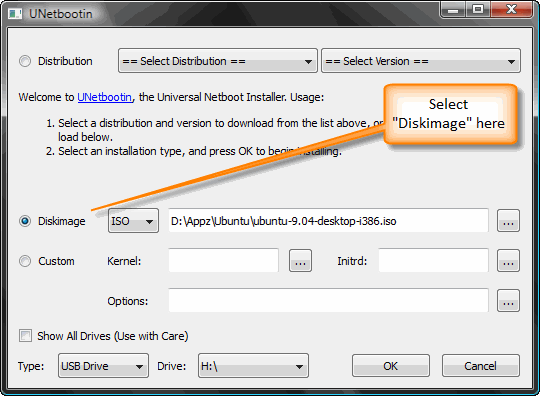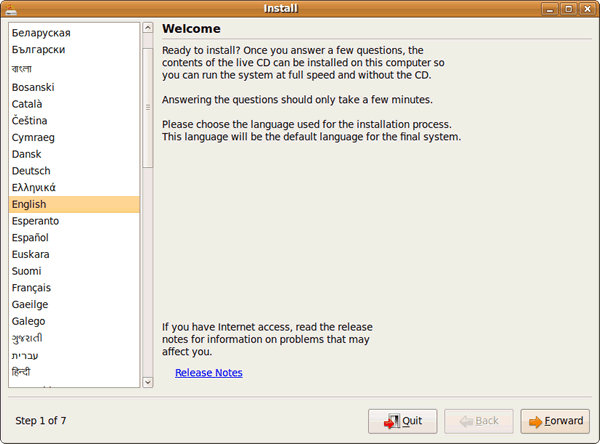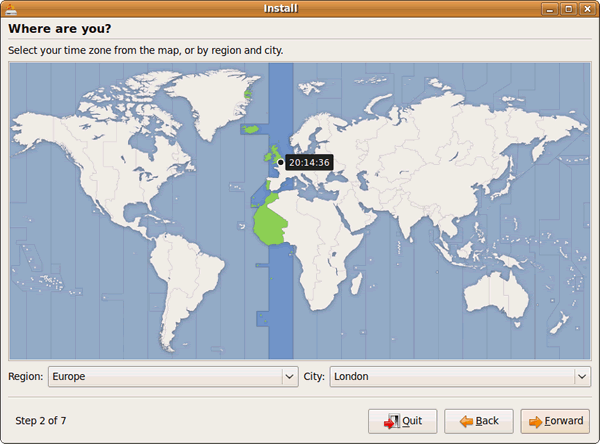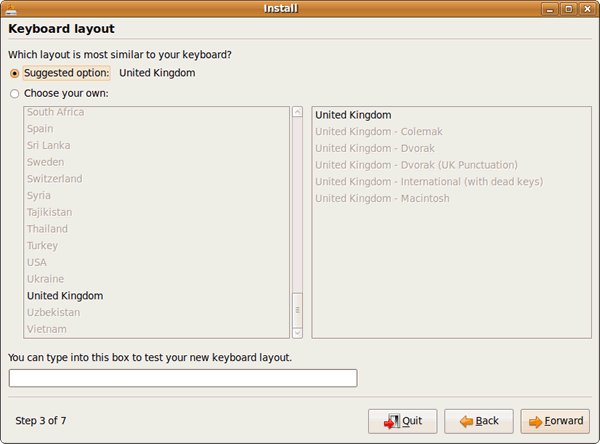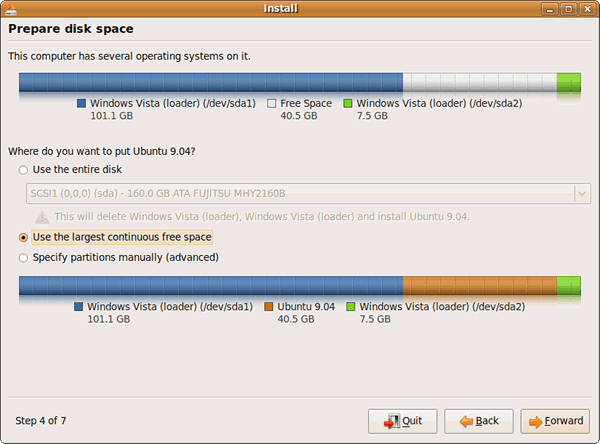HOW TO INSTALL LINUX
Linux Download Directory
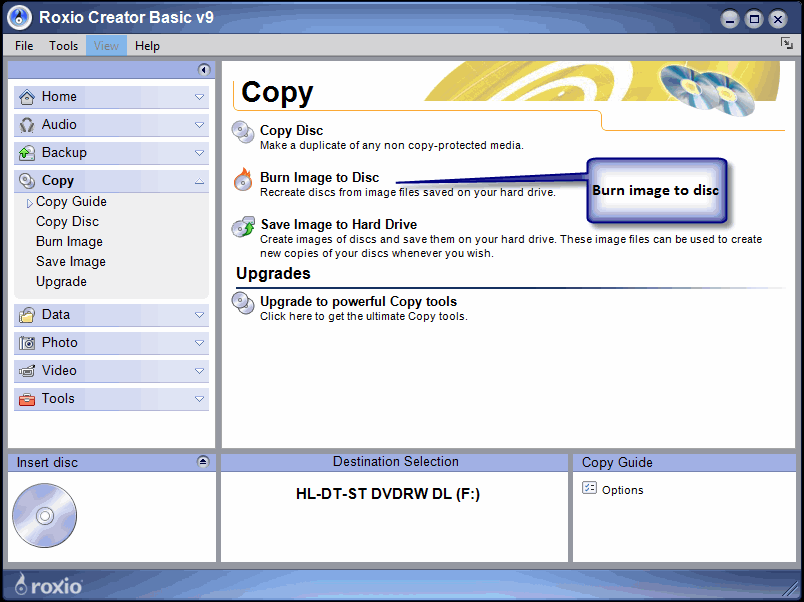
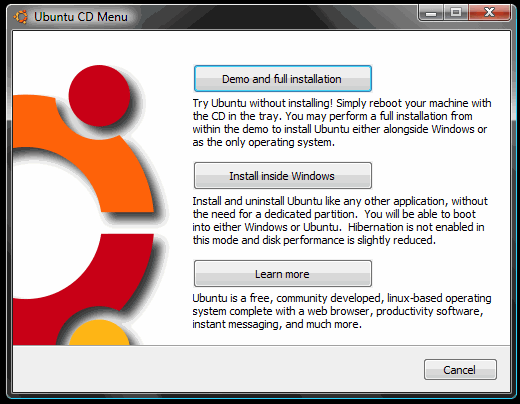
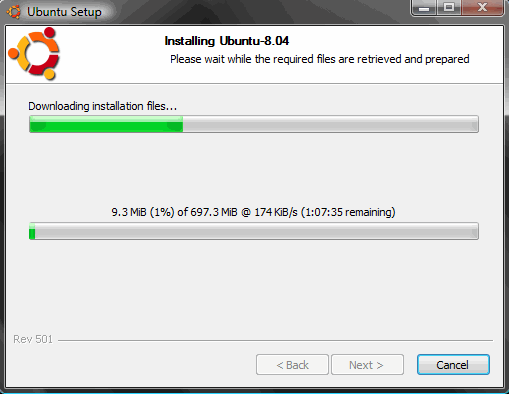
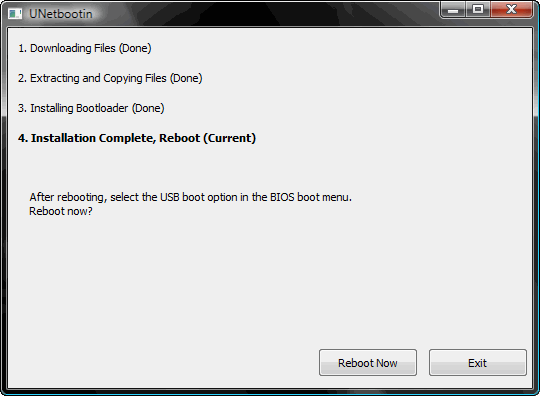
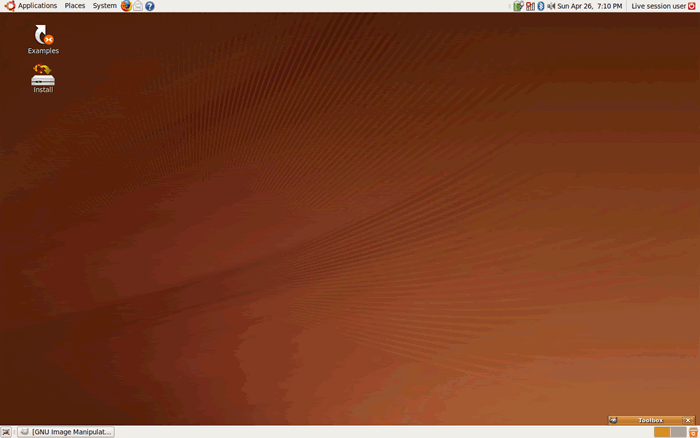
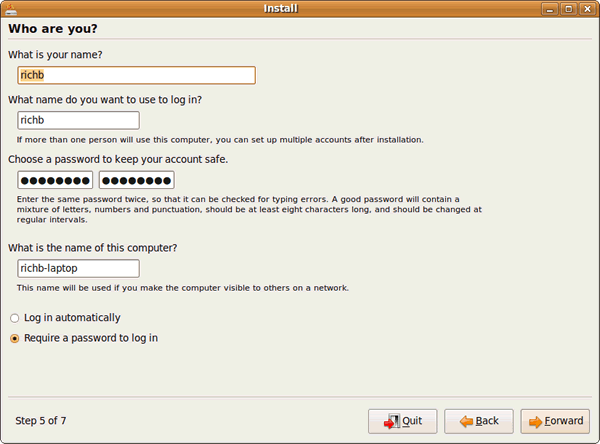
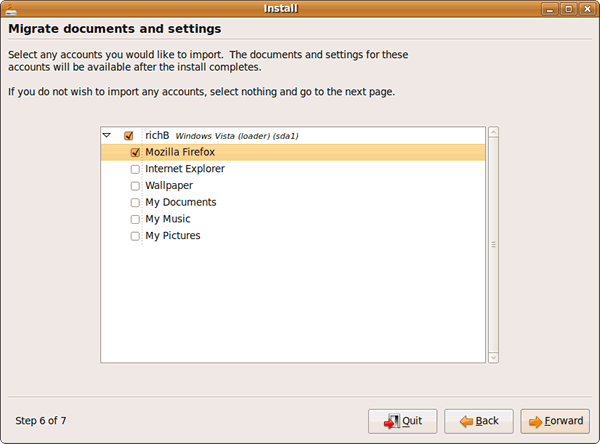
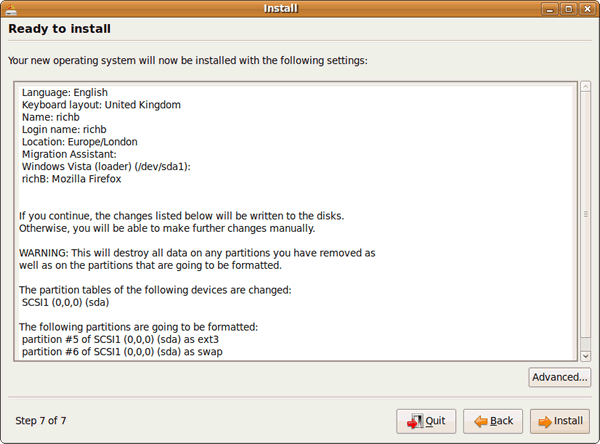
Welcome to the Linux.com Directory, a user-contributed and user-reviewed database where you can:
- Download Linux Distributions such as Ubuntu, Fedora, openSUSE, and many others
- Download Linux Software applications like OpenOffice.org, Evolution, and Amarok
You can also research and discover information about Linux-compatible peripherals, mobile devices, andhardware components--with links to Linux hardware drivers.
Also, visit the Directory to discover Linux books and learn even more about Linux.
Because it's user-reviewed, the Linux Foundation does not endorse or guarantee this information, so keep that in mind when using the Linux.com Directory.
How to Install the Linux Operating System?
Many Windows users never install an operating system. Typically, Windows is already installed on the system the average user buys. In addition, upgrading to a newer version of Windows can also require that you also upgrade your hardware, including your RAM, hard drive, and possibly even the CPU.
Yet, installing Linux can be almost preternaturally simple, especially when compared to wrestling with a Windows upgrade on an old system. If you're new to Linux, any desktop-oriented commercial distribution should work, but we prefer SUSE LINUX from Novell (www.novell.com). No matter which distribution, or distro, you choose (see the "Choosing A Linux Distribution" sidebar for more), you'll follow roughly the same steps outlined in this article to install it.
 Choose A PC For LinuxBefore you install Linux, you must choose a PC to install the distribution on. Depending on your inventory of PCs and your financial situation, you have several options, including:
Choose A PC For LinuxBefore you install Linux, you must choose a PC to install the distribution on. Depending on your inventory of PCs and your financial situation, you have several options, including:
Buy a new PC with Linux preinstalled. Though major vendors such as HP (www.hp.com), IBM (www.ibm.com), and Dell (www.dell.com) are increasingly supporting Linux, you'll have better luck working with smaller online and local Linux-oriented dealers who custom-build PCs.
Recycle an older PC. If Windows 98 can run on that old machine, chances are a modern, graphical Linux distro will, too.
Install Linux alongside Windows to create a dual-boot system. If you only have one PC, Linux coexists nicely with Windows, as long as you have enough space on your hard drive to create your Linux partitions (a portion of the hard drive that functions as a separate entity). In this dual-boot configuration, you choose at boot-up if you want to boot into Windows or into Linux.
If you're planning to install Linux, keep these things in mind:
You can get information about whether your current hardware and peripherals will work with a particular distro at Linux Compatible (www.linuxcompatible.org).
Many inexpensive modems and printers (also known as winmodems and winprinters) will only work with Windows. LinuxPrinting.org (www.linuxprinting.org) has a database of Linux-compatible printers and articles about printing. Linmodems.org (www.linmodems.org) offers information about using winmodems under Linux.
Consider installing your distribution on a spare hard drive, which lets you avoid overwriting any data.
 Prepare The SystemBefore you install a Linux distribution, there are numerous things you'll want to do first, including the following:
Prepare The SystemBefore you install a Linux distribution, there are numerous things you'll want to do first, including the following:
 Start The Installation
Start The Installation
The following are typical steps for installing a Linux distro. For this article, we'll install SUSE LINUX 9.1.
 Installation ChoicesThe defaults that the SUSE installation provides will usually work, so you could click Accept to start copying software to your hard drive. However, for the best results you'll want to modify at least some of the installation options. The following are ones to consider:
Installation ChoicesThe defaults that the SUSE installation provides will usually work, so you could click Accept to start copying software to your hard drive. However, for the best results you'll want to modify at least some of the installation options. The following are ones to consider:
For more information about the installation option, read the distribution's manual, which should explain all the installation options and choices in detail. Until you have a firm understanding on the options, however, don't change any of the defaults.
 PartitioningPartitioning a hard drive is like dividing up a large drawer with dividers; instead of having one big space, you have two or more smaller spaces within that same area. Figure 3 shows an example of what a partition table looks like. Linux requires at least two partitions. A swap partition, which is double the amount in size of the system's RAM, is used for overflow (such as when programs that are running under Linux require more space for data storage than is available from RAM), and aroot partition, which is used to store system files.
PartitioningPartitioning a hard drive is like dividing up a large drawer with dividers; instead of having one big space, you have two or more smaller spaces within that same area. Figure 3 shows an example of what a partition table looks like. Linux requires at least two partitions. A swap partition, which is double the amount in size of the system's RAM, is used for overflow (such as when programs that are running under Linux require more space for data storage than is available from RAM), and aroot partition, which is used to store system files.
The SUSE installer will detect the amount of available drive space and make a Best Guess partition table. This creates a swap partition and allocates any unallocated drive space into a single Linux partition. Existing partitions, such as those used for Windows, are left alone as long as there is enough for Linux.
If your entire hard drive is already partitioned for Windows, don't worry; the installer can automatically resize existing partitions to make room for Linux, as shown in Figure 4. The default partition scheme is usually just fine, but we prefer to keep our partitions between 10 and 20GB and save the rest of the hard drive for future expansion.
To modify the default partition scheme, click the Partition link. You'll see a list of proposed partitions with three choices: accept the partition table as is, modify the proposed partition table, or create a custom partition table from scratch. Proceed carefully and follow the directions listed to the left of the partitioning window. This is where it pays to back up your data beforehand and/or have a spare hard drive because partitioning has the potential to permanently erase data from your drive.
 Choose Software
Choose Software
With hundreds of applications and utilities to choose from, selecting software packages becomes an important part of any Linux installation. To make things simple, or in cases where your hard drive space is limited, choose the default system, which includes KDE, the K Desktop Environment (www.kde.org), a program that provides the GUI environment under which you can start and use applications.
You can also select software by a group. For example, you could choose Multimedia, GNOME, or Office applications to get all the software packages in those categories rather than the subset of packages installed by default. In addition, you could choose packages from the Package Groups option for a more fine-grained selection process. Click Productivity and you'll see a list of hundreds of packages. Clicking Office will give you a short list of office applications. Clicking Spreadsheets gives you a short list of spreadsheets, as shown in Figure 5. You can also search for a package by name.
With your first installation, you may not care about choosing packages. It's probable you won't recognize or know what most of them do. Eventually, however, you will want to review the packages or search for ones you've heard about. Most open-source software is easy to download and install.
After you've selected the packages you want, the SUSE installer will report any conflicts between the packages you've selected and any that require packages that you haven't selected. It also gives you a one-click solution to continue.
 Configure
Configure
Once your installation options are set, click Continue and the installer starts copying your selections to your drive. SUSE 9.1 includes five CDs, though you may only use two or three, depending on what software you've chosen to install. With the DVD installation, there's no switching between discs. This step may take an hour or more, as you're installing the Linux OS plus applications. After software from the first CD is copied, the system will reboot. You'll have to swap out that first CD and put in the next one, but the system will prompt you to do the right thing.
After the software is copied, the installer will proceed to the system-configuration steps, which include the following:

You'll find the GUI of your new system familiar, though you may be surprised by the number and variety of available programs. Set aside some time to explore the Start menu items, as well as to experiment with configuring your desktop and application launch panel. Before you know it, you'll wonder how you managed with Windows.
Yet, installing Linux can be almost preternaturally simple, especially when compared to wrestling with a Windows upgrade on an old system. If you're new to Linux, any desktop-oriented commercial distribution should work, but we prefer SUSE LINUX from Novell (www.novell.com). No matter which distribution, or distro, you choose (see the "Choosing A Linux Distribution" sidebar for more), you'll follow roughly the same steps outlined in this article to install it.
Buy a new PC with Linux preinstalled. Though major vendors such as HP (www.hp.com), IBM (www.ibm.com), and Dell (www.dell.com) are increasingly supporting Linux, you'll have better luck working with smaller online and local Linux-oriented dealers who custom-build PCs.
Recycle an older PC. If Windows 98 can run on that old machine, chances are a modern, graphical Linux distro will, too.
 Figure 1. SUSE's installer software detects existing operating systems and offers you the option of booting one of those or installing Linux. |
If you're planning to install Linux, keep these things in mind:
You can get information about whether your current hardware and peripherals will work with a particular distro at Linux Compatible (www.linuxcompatible.org).
Many inexpensive modems and printers (also known as winmodems and winprinters) will only work with Windows. LinuxPrinting.org (www.linuxprinting.org) has a database of Linux-compatible printers and articles about printing. Linmodems.org (www.linmodems.org) offers information about using winmodems under Linux.
Consider installing your distribution on a spare hard drive, which lets you avoid overwriting any data.
- Back up your data. This is just a good habit to get into, but it's especially important to do before you undertake a major project, such as this one.
- Record your network configuration information. This will come in handy when configuring your Linux system. You'll want to record such data as the host name, IP address (Internet Protocol address; the address of a computer that's operating on a TCP/IP [Transmission Configuration Protocol]/IP protocol network. An example IP address is 119.183.115.11), gateway router, and DNS (domain name server; a central machine that other machines in the same domain are linked to) servers, unless your system auto-configures with DHCP (dynamic host configuration protocol; a method of automatically assigning an IP address to the systems connected to a network). You should be able to get some or all of this information from your Windows Control Panel or from your ISP's technical support.
- Check the cables. Make sure that the system's power, monitor, mouse, keyboard, network, and printer cables are properly connected.
- Gather up the manuals. Have the instruction manuals for your monitor, graphics card, and other hardware available if possible. This isn't mandatory, but having them handy may provide you information you might need during the installation. For example, you may need to know your monitor or video card specifications if your installer fails to recognize your hardware. If the manuals aren't available, many hardware vendors post documentation on their Web sites.
- Make sure your PC can boot from a CD. You may need to enter the BIOS (Basic Input/Output System; software built into the system that controls certain routines and functions of the computer) menu when the system powers up. Watch the screen for the key combination to enter the BIOS configuration menu. This is typically something simple, such as pressing DELETE, F10, or ESC. You can then explore the menus for the option that enables booting from your CD drive.
 Figure 2. On some systems the installer will display installation options as a text-oriented application. |
- Turn on your PC, and insert the distribution's first installation CD or DVD, depending on the distribution, into the CD/DVD-ROM drive. You'll see a boot menu, as shown in Figure 1, with various options, depending on what's already installed on your system. Choose the option to install Linux on the system.
- When the installation CD boots, you have about 10 to 20 seconds to select the Installation option before the default option, Boot From Hard Disk, is automatically selected. This prevents "accidental" installations, especially in the event the installation CD is left in the PC after an installation has already been done.
- The opening installation screen lets you choose a language for the installation, after which the installer probes your system for information about what hardware is installed and what hard drive partitions exist. SUSE 9.1 displays defaults it calculates for your system and lets you choose to accept those defaults (click OK) or modify those selections to customize your installation, as shown in Figure 2.
- System. This will display system data about the CPU, drives, network, video and sound cards, and other peripherals. You can view or write the data to a file.
- Installation mode. When an OS is already installed on a system, this option will let you do a new installation over an existing Linux OS, update or repair an existing Linux installation, or boot the PC from the existing OS.
- Keyboard layout. If you want to fine-tune the keyboard defaults, choose this option and use the Expert Settings option at the bottom of the keyboard setup screen. This lets you disable the CAPS LOCK key, turn the CAPS LOCK/NUM LOCK keys on or off at boot-up, and more.
- Mouse. The installer will probably detect and configure your mouse properly, but you may want to choose your mouse with this option and test it to make sure.
- Partitioning. This option lets you determine how your hard drive space is allocated and used (more on this option later).
- Software. The option lets you determine which software you want to install (more on this later).
- Booting. This lets you determine how your system will boot, with such options available as booting to Windows or another OS when the system starts up.
- Time zone. This option lets you select the appropriate time zone for your situation. The default is Pacific Time.
- Language. The default language for this distribution is English, American, but you can change it to a language that's appropriate for your situation.
- Default runlevel. Runlevel specifies how Linux will operate. Options include running the system as a single- or multiuser machine, as a networked machine, and using a GUI (graphical user interface) Windows manager or not. The default is 5, which sets the system to run as a networked multiuser system with a graphical login.
 Figure 3. This image shows a typical sample partition table. |
The SUSE installer will detect the amount of available drive space and make a Best Guess partition table. This creates a swap partition and allocates any unallocated drive space into a single Linux partition. Existing partitions, such as those used for Windows, are left alone as long as there is enough for Linux.
If your entire hard drive is already partitioned for Windows, don't worry; the installer can automatically resize existing partitions to make room for Linux, as shown in Figure 4. The default partition scheme is usually just fine, but we prefer to keep our partitions between 10 and 20GB and save the rest of the hard drive for future expansion.
To modify the default partition scheme, click the Partition link. You'll see a list of proposed partitions with three choices: accept the partition table as is, modify the proposed partition table, or create a custom partition table from scratch. Proceed carefully and follow the directions listed to the left of the partitioning window. This is where it pays to back up your data beforehand and/or have a spare hard drive because partitioning has the potential to permanently erase data from your drive.
 Figure 4. You can resize an existing partition simply by using a slider. |
You can also select software by a group. For example, you could choose Multimedia, GNOME, or Office applications to get all the software packages in those categories rather than the subset of packages installed by default. In addition, you could choose packages from the Package Groups option for a more fine-grained selection process. Click Productivity and you'll see a list of hundreds of packages. Clicking Office will give you a short list of office applications. Clicking Spreadsheets gives you a short list of spreadsheets, as shown in Figure 5. You can also search for a package by name.
With your first installation, you may not care about choosing packages. It's probable you won't recognize or know what most of them do. Eventually, however, you will want to review the packages or search for ones you've heard about. Most open-source software is easy to download and install.
After you've selected the packages you want, the SUSE installer will report any conflicts between the packages you've selected and any that require packages that you haven't selected. It also gives you a one-click solution to continue.
 Figure 5. Linux distributions will give you the option of choosing software packages by category. |
After the software is copied, the installer will proceed to the system-configuration steps, which include the following:
- Enter a root password. You'll enter a root password here twice. Don't forget what it is, either. Write it down if necessary. If you forget your root password you may have to reinstall your system from scratch to make any changes to it. You can change the password later, but only if you remember it.
- Configure the network. The installer will most likely figure out what your network configuration is. You can edit this, however. For example, you may choose another option than the default of a DHCP configuration.
- Test the Internet connection. At this point check the option to test your Internet connection. The installer will then initialize your Internet connection, connect to the SUSE server, and check if there are any updates or patches available for the SUSE version you've just installed. If there are, you can choose to download and install them now (your best bet) or later.
- Determine a user authentication method. Is your system a standalone PC or is it connected to a network? If it's a standalone, check Stand-Alone Machine. If you're installing Linux on a network client PC, you may want to touch base with your network administrator. This is relevant only if you're using network authentication for your PC on a LAN (local-area network).
- Add a new local user. You have to add at least one user to the configuration, which will likely be yourself. Don't log in as root, however. Instead, enter your name, username, and a password twice. If you're the main user, check the option To Receive System Mail. You can do many clever and useful things here in terms of user management if you need to.
- Read the release notes. Skim the release notes for the particular distribution you're using if you like, but otherwise you're almost finished.
- Configure the hardware. If you like, you can modify configurations for a graphics or sound card, monitor, printer, and more. You can also simply accept the defaults, which should work fine.
- The installation is now complete. Go ahead and reboot the system, but don't forget to remove the last install CD.
You'll find the GUI of your new system familiar, though you may be surprised by the number and variety of available programs. Set aside some time to explore the Start menu items, as well as to experiment with configuring your desktop and application launch panel. Before you know it, you'll wonder how you managed with Windows.
How to Install the ubuntu Operating System?
1) Download the Ubuntu ISO from http://www.ubuntu.com/getubuntu/download and save to your desktop
2) Burn the ISO image to a blank CD using Roxio CD creator or similar:
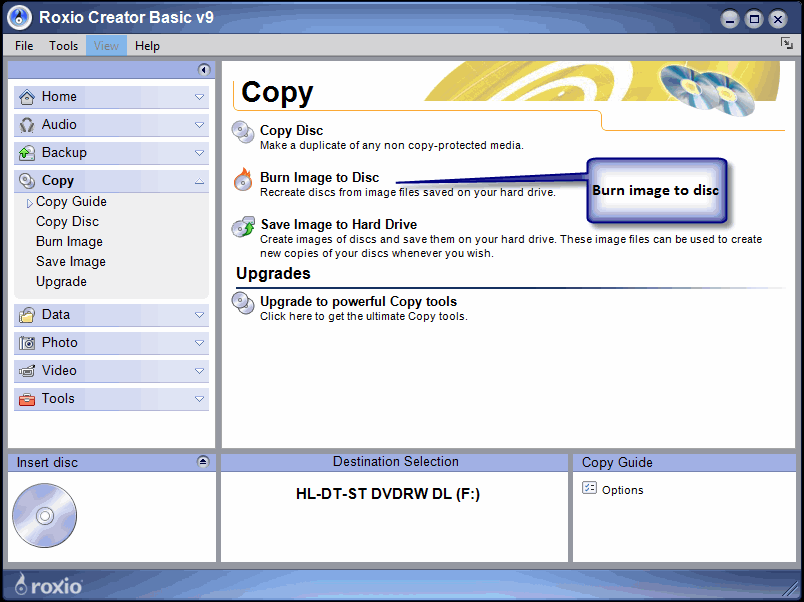
3) Run the CD from “My Computer” – the CD should ask permission to run at which point you’ll see this option screen:
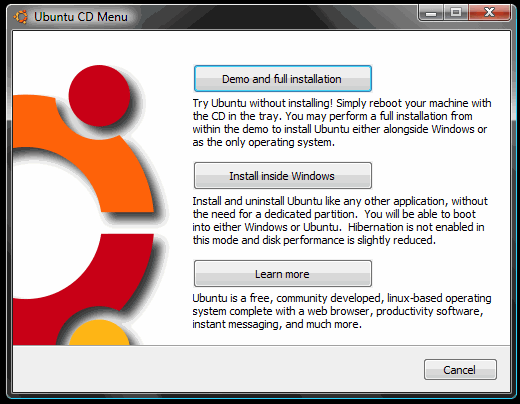
Install Ubuntu with Wubi
4) If you’d like to install Ubuntu using Wubi, select “install inside Windows” and follow the instructions. Installing with WUBI is ideal for a first taste of Ubuntu as you can remove from add/remove programs in Windows later on. This install process is really easy but you don’t get the same performance as if Ubuntu had a separate partition running on its EXT3 file system. The following screens are all based on the Wubi installer process, so you can follow the rest of the instructions below.
If you’d like to install Ubuntu separately to Windows, then skip to point 7) below.
Here’s what you see next:
If you’ve got the space on your hard drive, go for 30gb or more for the installation size.
5) Now configure your installation using the simple settings options. You can specify the location of the Ubuntu installation on your Windows partition, the size of the Ubuntu installation, the Ubuntu flavour (Ubuntu, Kubuntu, Xubuntu, etc), your preferred language, and a username and password for the Ubuntu system.
When you click install, you’ll see this screen:
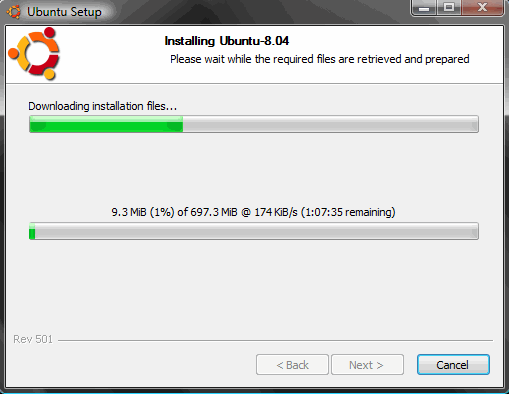
As soon as the files have finished downloading, you’ll see this:
6) That’s it! Click reboot now, and select “Ubuntu” on the startup screen. You now have a fully functional dual boot Windows / Ubuntu machine.
Install Ubuntu on a single (EXT3) partition (separately to Windows)
7) Click “Demo and full installation” and your computer will restart and boot into Ubuntu.
It’s worth saying at this point that you’re about to install Ubuntu on an entirely separate drive partition. That means, you need to make sure you have enough space on your computers hard drive to accomodate the new setup. Keir Thomas found that a partition less than 4gb would lead Ubuntu to crash during install in his first look at Ubuntu 9.04 over at Lifehacker.
Here’s a guide on how to resize or shrink your Windows Vista partition. Follow those instructions before you reboot into the live version of Ubuntu and you’ll have a really easy time during the following steps. Maybe you’d like to install from a USB? Let’s have a quick look at the process of installing from a USB before we continue:
Here’s how to install Ubuntu on a USB drive from Windows Vista:
 Format your USB stick with a FAT32 partition from Windows. You can get to the format dialogue by opening My Computer and right mouse clicking the removable drive icon. Click “Format” and follow the settings in the image below. You need a minimum 2gb USB stick.
Format your USB stick with a FAT32 partition from Windows. You can get to the format dialogue by opening My Computer and right mouse clicking the removable drive icon. Click “Format” and follow the settings in the image below. You need a minimum 2gb USB stick.
9) Download UnetBootin. UNetbootin allows for the installation of various Linux/Ubuntu distributions to a partition or USB drive, so it’s no different from a standard install, only it doesn’t need a CD. The coolest thing about the application is that it’s a “portable” app. You don’t need to install it into Windows meaning UNetbootin will run on your Windows PC without “admin” privileges.
The new version of Ubuntu isn’t in the Distribution list supplied with UNetbootin yet, so use the downloaded Ubuntu ISO from earlier on. Add the ISO using the “Diskimage”, make sure your USB drive is selected below and click OK.
The ISO transfers to the USB pretty quickly, so soon after you click OK you’ll see this screen:
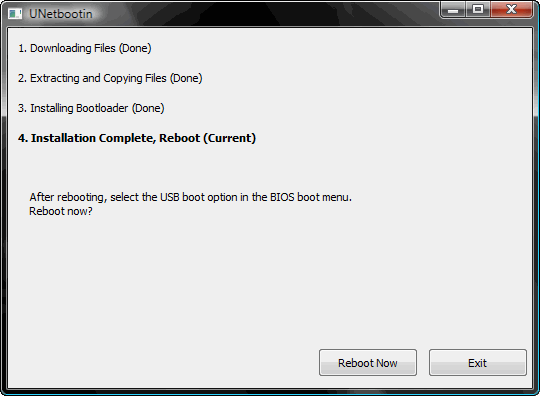
10) That’s it – when the installation process is complete, restart your computer and make sure it’s set up to boot from USB. On my HP Laptop, pressing F9 on the boot screen shows a boot order menu. Selecting “USB Hard Drive” follows a black screen, an Ubuntu logo, and finally, your new Ubuntu desktop appears.
Completing your Ubuntu installation, step by step
Installing Ubuntu is so easy that it requires very little effort past this point. If you’ve managed to repartition your hard drive and restart your computer you’ll sail through the next few steps:
11) Click “install” on the live desktop (top left)
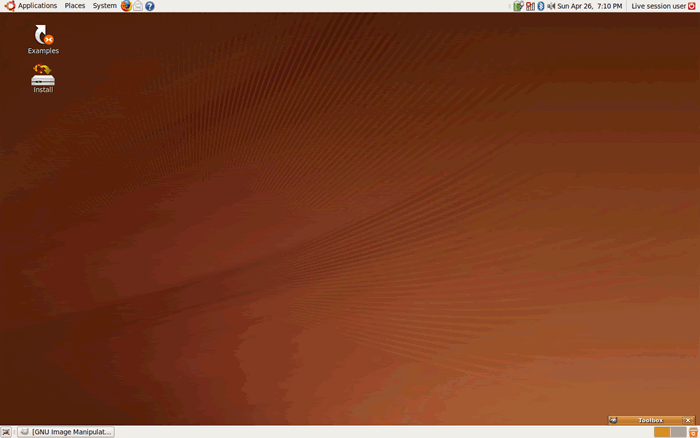
12) Choose your language in the welcome screen
13) Choose your location
14) Choose your keyboard layout
15) Set up your disk partition. This is probably the most “technical” part of the installation. When Ishrunk my Windows Vista drive volume, I never formatted the new partition, which means the “use the largest continuous free space” option works nicely:
16) Choose your username and password:
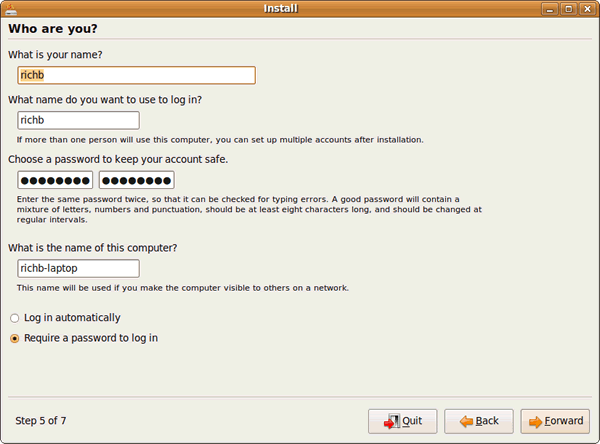
17) Migrate your Windows documents and settings
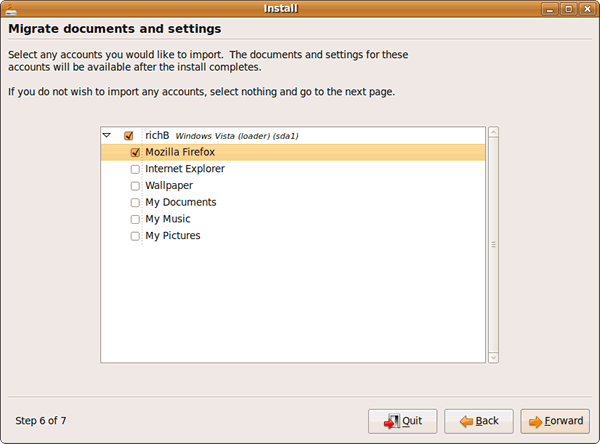
18) You’re now ready to install your new Ubuntu installation
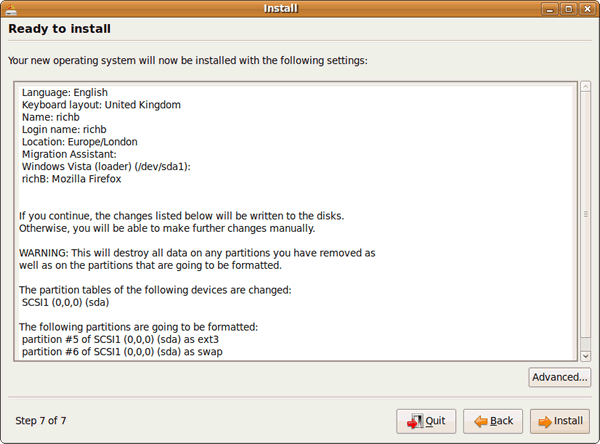
19) When the installation has finished, restart your computer (you’ll be instructed to remove your cd rom or USB drive). You’re now ready to begin using Ubuntu!
Useful tips and resources for Ubuntu
Over the months, I’ve compiled a number of useful tips and hints to get you started in using your new operating system. Here’s a few that people have found most useful:
Enjoy Your Linux&Ubunto......